Getting Started With CorelDRAW
The first step in learning CorelDRAW like any other computer program is familiarizing yourself with its "User Interface and Tools". You will then need to most importantly, know, practice and use of its various tools. Since it is a graphic design program, the knowledge of colors is a prerequisite. You should also be ready to develop you visual ability.What You can Do with CorelDRAW
With a good know-how of CorelDRAW program, you can do the following effectively on your own.- Create and design basic graphics or arts.
- Create and design advance and complex graphic works.
- Perform basic photo editing.
- Create book and export it as PDF.
- Design any of the following: logo, eBook cover, flyer, letterhead, header or cover image, banner, sticker, business card etc.
CORELDRAW ENVIRONMENT
The main components of CorelDRAW window are: Work space, Window, Dockers, and Pallets.Work Space
This is the area where you you carry out your project. It is a rectangular space by default, but can be changed when required to letter, envelope etc.The CorelDRAW Window
You can customize this or any other Toolbar or create additional Toolbars containing tools that you frequently make use of.Property Bar
This tool bar is dynamic. Property options change depending on what you are working on.It enables you to access commands that are specific to the current tool or feature you are using in your current project.
Main Tool Box
From the main tool box, you can accessed the main tools you use.Rulers
The Rulers show the current mouse cursor location as you move in the work area.With such guide, you can always know where to exactly add objects,apply color, or any other operations.
Color Palette
This Palette by default is located to theright of the work window. Like the Toolbars, it can also be relocated. You can choose from a preset palette of colors, or use a specific color system such as, Model, Mixer, Pantone Spot Colors.
Status Bar
The is used to give you information about cursor movements or symbol properties such as the fill or size.Page Navigator
The Page Selector is used to add and move between pages. When a file contains multiple pages, individual page tabs appear to the right of the Page Selector bar. With it, you get direction to go to next page or previous page.Docker Tabs
These allow you access to effects, styles, colors, and many other features of CorelDRAW. They can be floated or “docked” at the side of the window. When closed, they are accessible through a vertical tab.CorelDRAW DOCKERS
These are twenty-four functions of CorelDRAW 12 or higher versions of CorelDRAW which are displayed in a dialog window called a Docker. Dockers are placed into the interface or “docked” as ToolBars. They are accessed by clicking on the tabs at the right of the working window. Dockers can also float or be closed so only the tabs show. Dockers replaced Roll-Ups from earlier version of DRAW. To access the Dockers, go to the Windows menu Dockers.These dockers and their functions are
presented below:
Properties
This displays the characteristics of the object selected including any Web assignments such as links or hot spots. Allows access to the function that changes that characteristic.Object Manager
This shows the hierarchical structure of objects, layers, and pages within a document including the stacking order of the objects. Allows you to move objects from one layer to another.Object Data Manager
This sets up a spreadsheet-like document recording information about an object.View Manager
This allows you to change the view without using the menu or the drop down list on the Standard Toolbar.Link Manager
This allows you to create HTML links within your documents.Undo Docker
This lists all the moves you have made so you can reverse them. The default is 99 steps. You can change this to a smaller number if you wish.
Internet Bookmark Manager
This enable you to organizes bookmarks you have assigned within a Web project in CorelDRAW.Symbol Manager
This allows you to set up libraries of objects you use frequently and convert them to symbols.Artistic Media
This tool acts as an calligraphy pen, a paint brush or an image sprayer.Blend
This gives all the controls for the Blend effect.Contour
This gives all the controls for the Contour effect.Envelope
This gives all the controls for the Envelope effectExtrude
This gives all the controls for the Extrude effectLens
This gives all the settings for the Lens effect.Bitmap Color Mask
This CorelPhotoPaint feature allows you to mask all pixels of a certain color in a bitmapped image.Transformations
Allows access to all the Transform tools, Position, Rotation, Scale & Mirror, Size, and Skew.Shaping
Allows access to the Weld, Intersect, Trim, Simplfy, Front minus Back, and Back minus Front operations.Color
This allow you to create custom colors in each color palette.Color Palette Browser
This lists all color palettes available on the system and allows quick loading and changing of the palettes.With its know-how, you can do the following: Design Logo, eBook cover page, Flyers, Letterhead, Banner, Cards, create Calendar, create books etc. The samples below are my works done with CorelDRAW:
You may like to check out my CorelDRAW book on Amazon, Barnes & Noble, Kobo, Apple or any other of your favorite eBook store.
Amazon US
Amazon UK
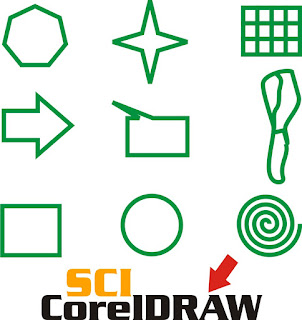
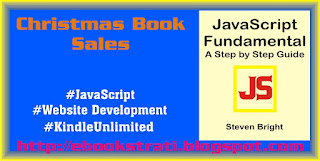




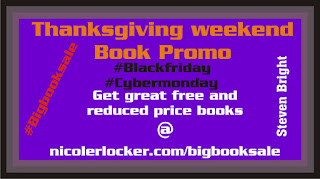








No comments:
Post a Comment